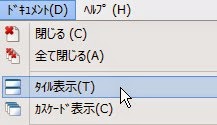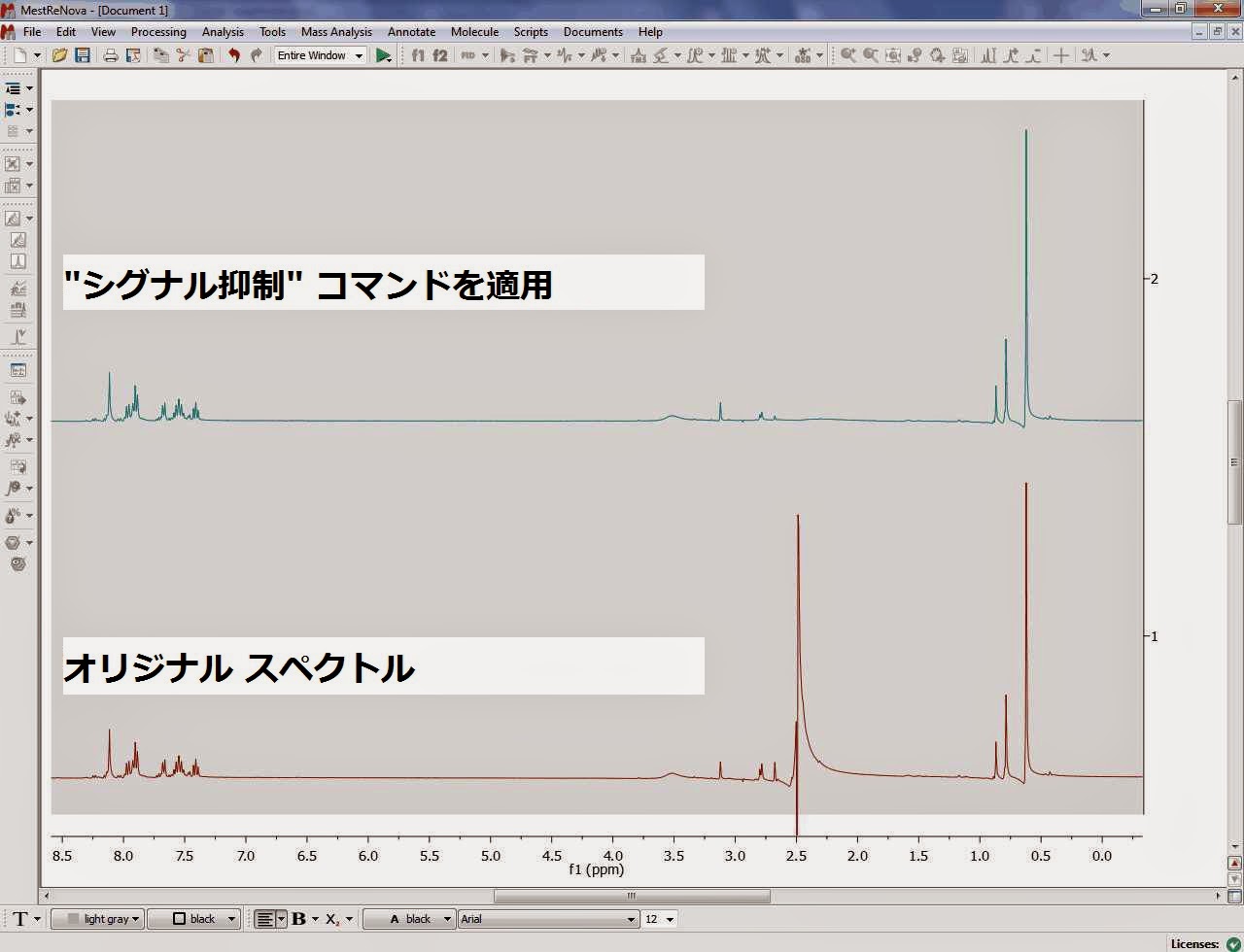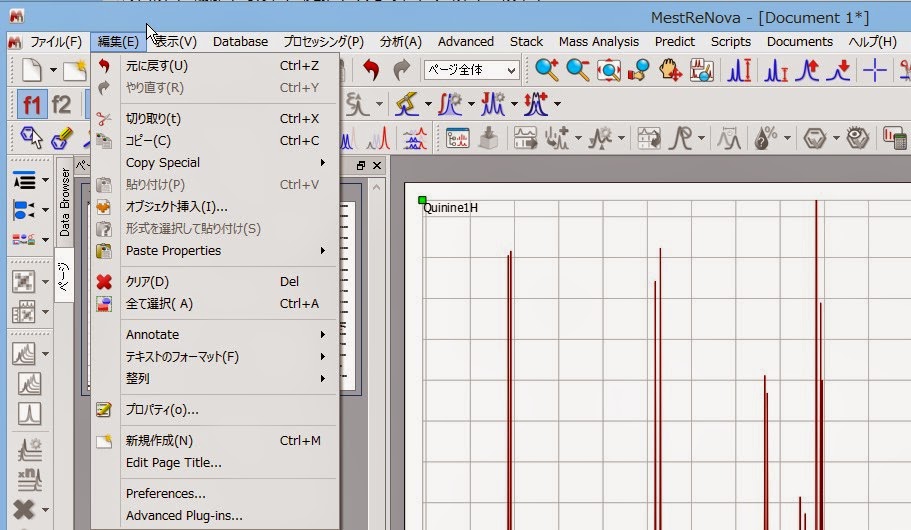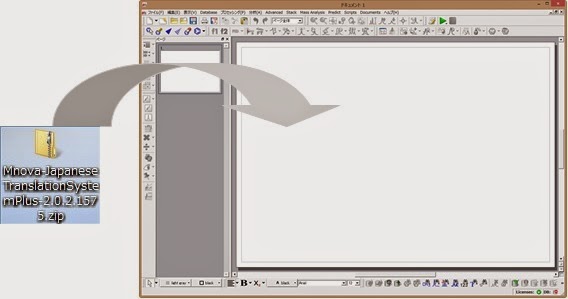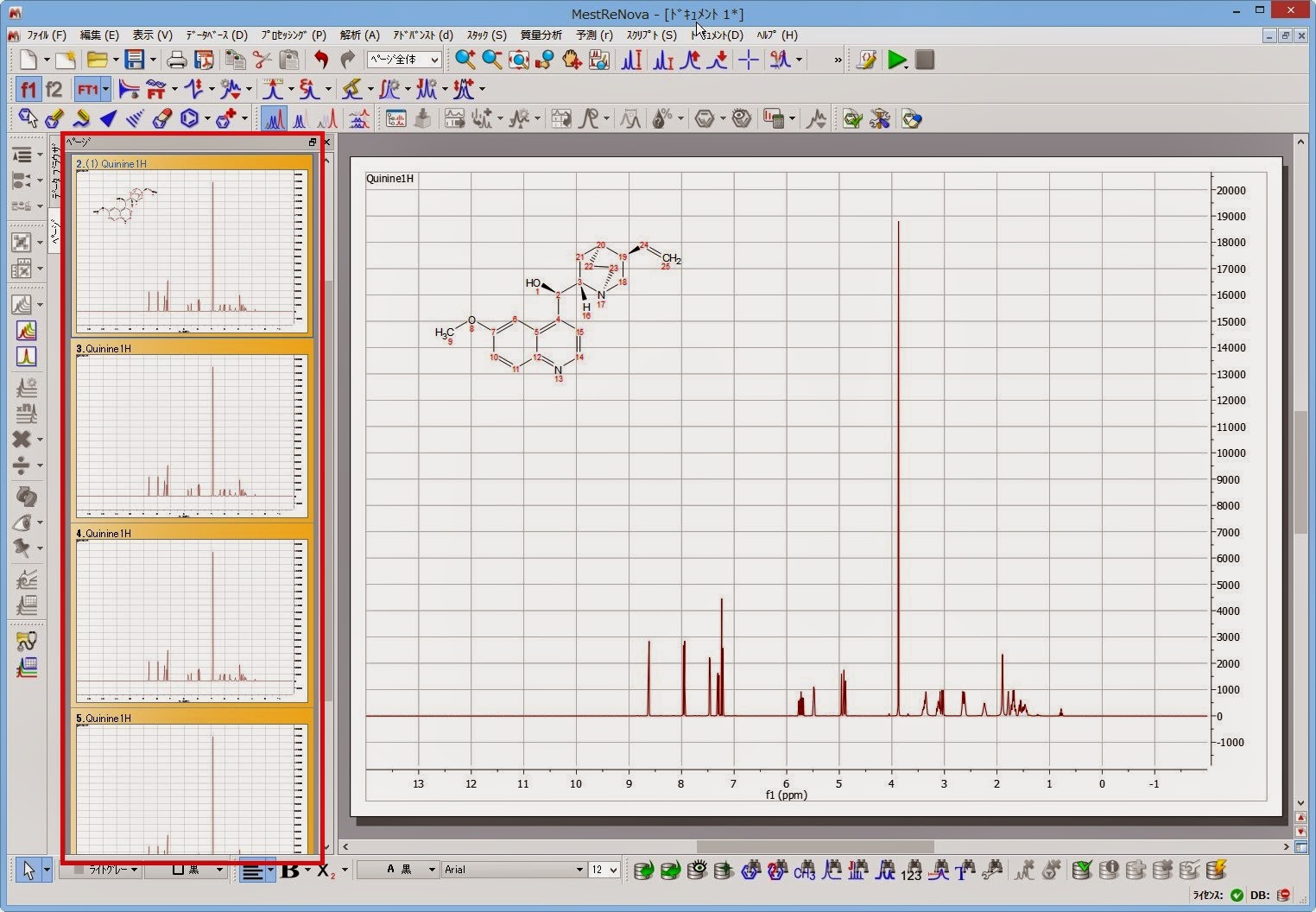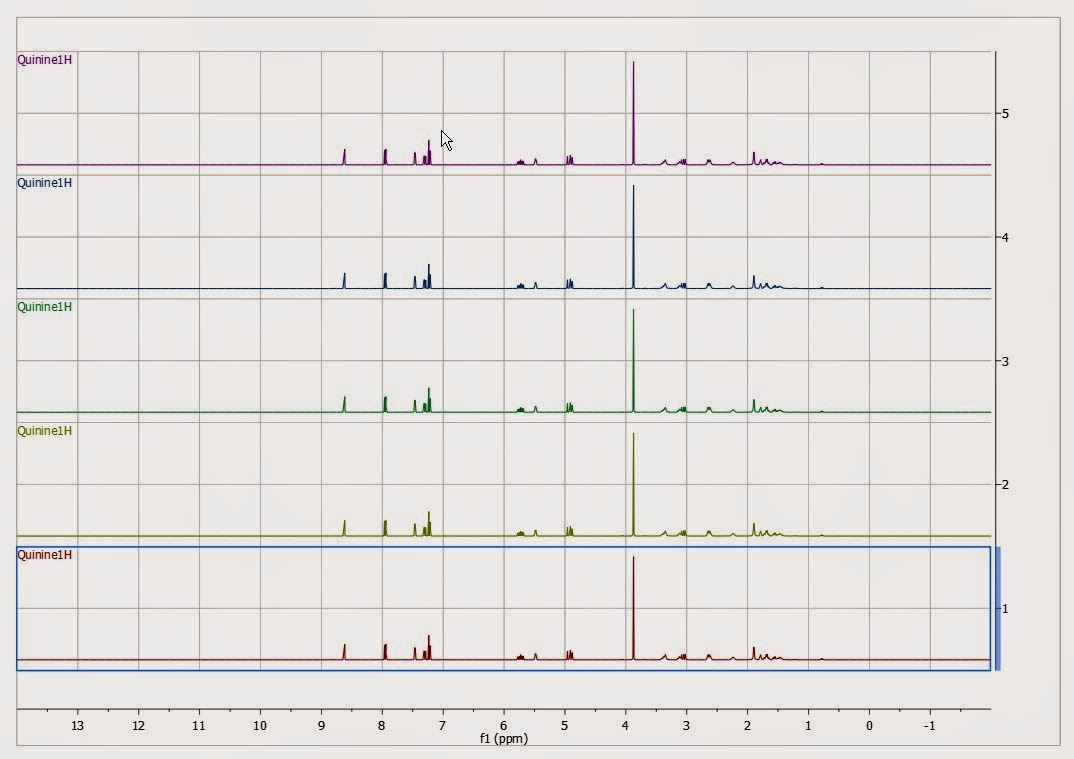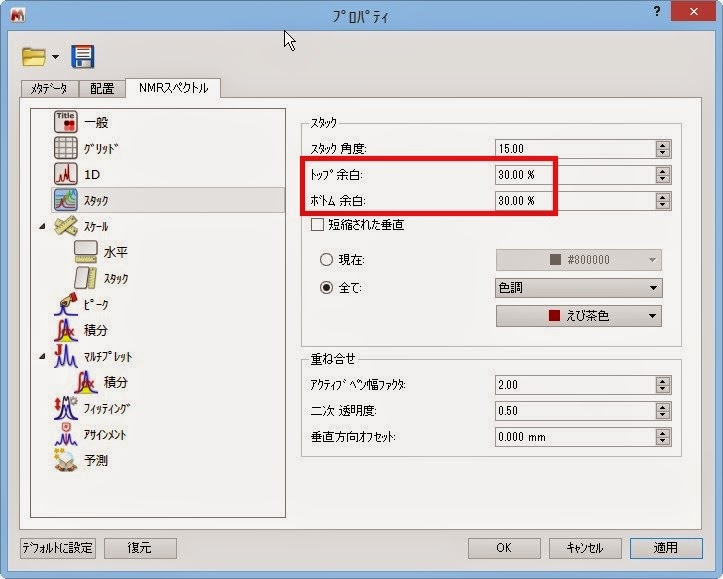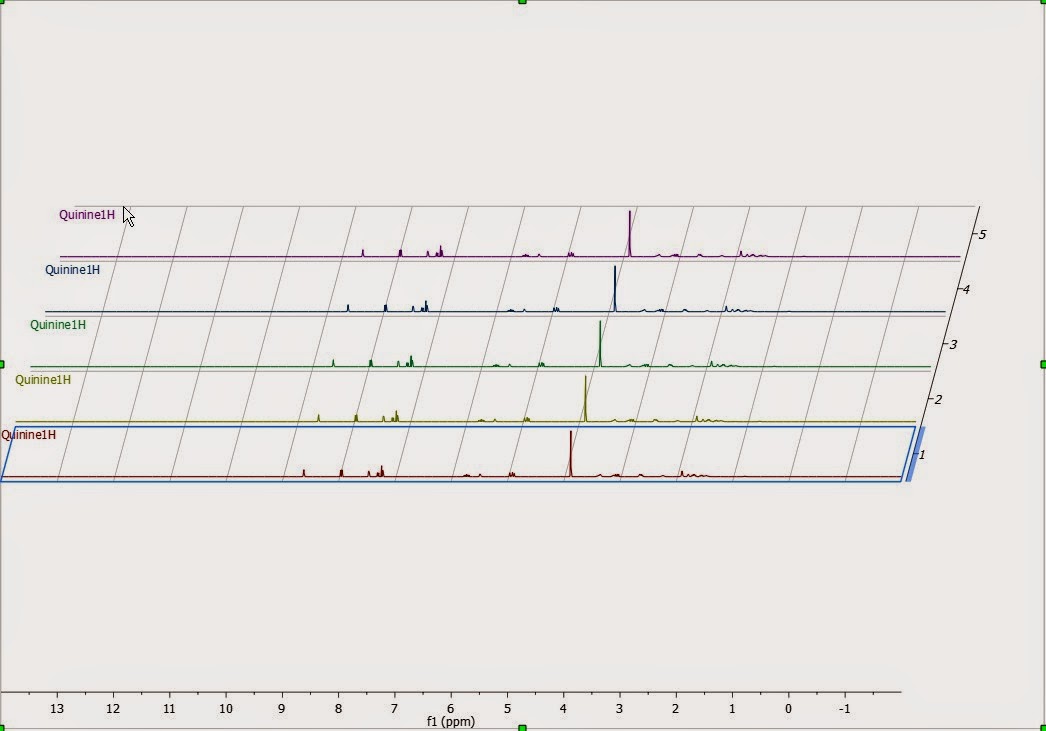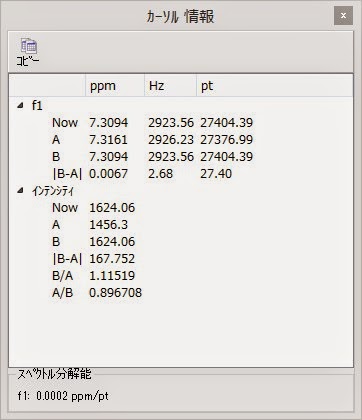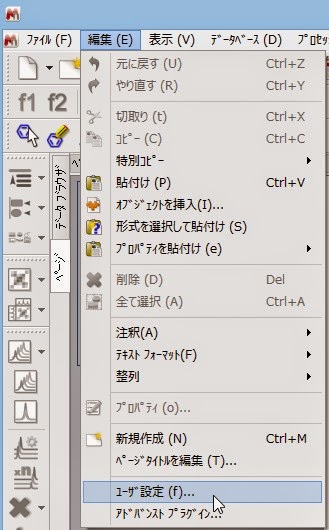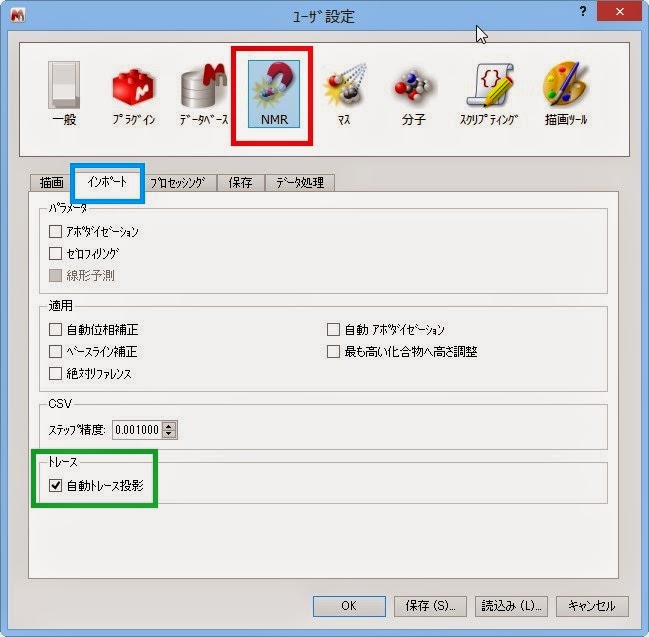"シグナル抑制"のコマンドは特定のシグナルを抑制することができます。
よく使われる例として…
生物学的サンプル(例:タンパク質)は低濃度かつ水溶媒でNMR測定されることが多々あり、
水の共鳴シグナルが他のシグナルと比較して大きくなってしまい、
スペクトル品質を低下させる要因となります。
この水の共鳴シグナルを抑制することができるのが
"シグナル抑制"コマンドです。
メニュー プロセッシング ¥ シグナル抑制を実行します。

抑制したいシグナルの位置を設定することで
下記のように水シグナルを抑制することができます。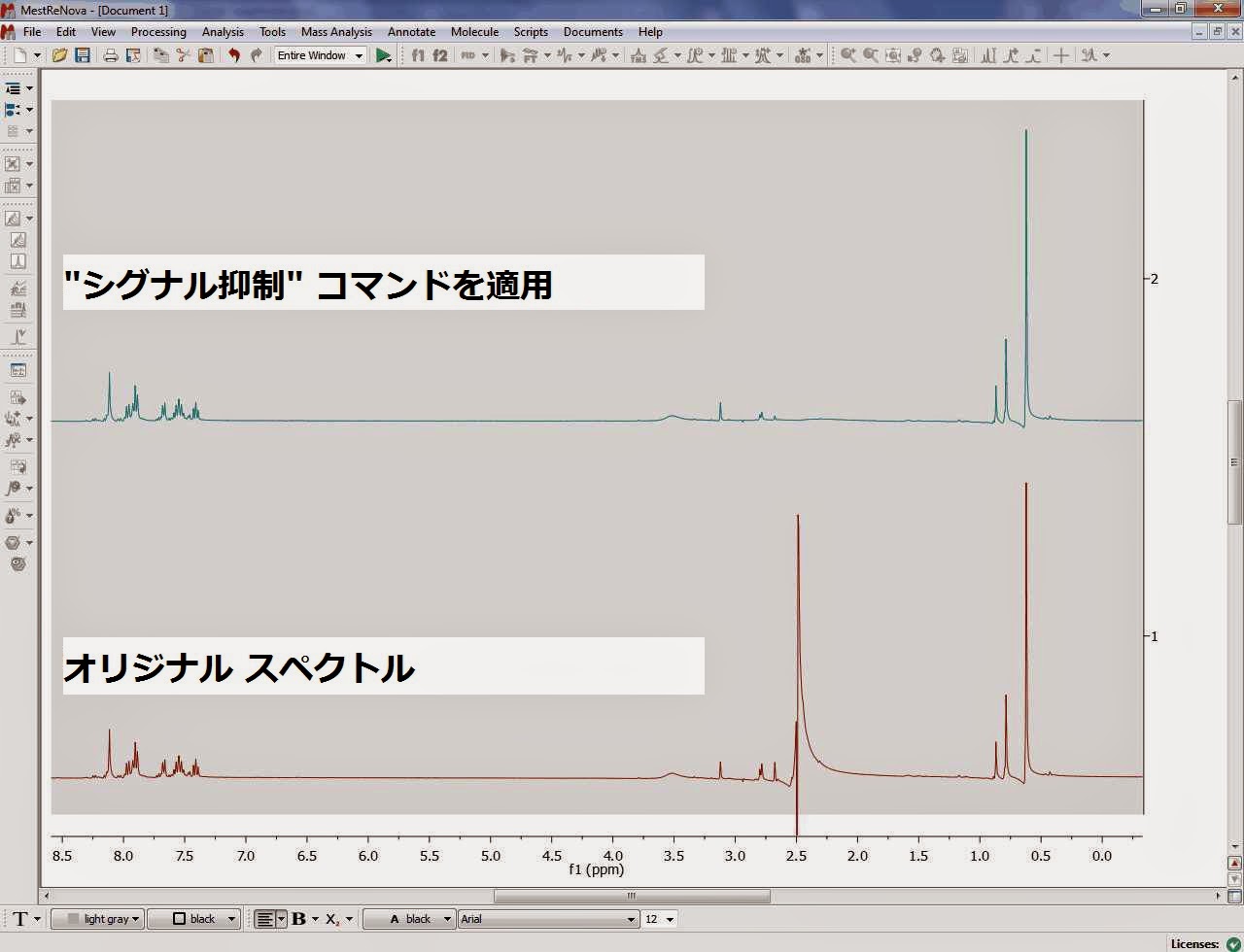
http://systemplus.co.jp/mnova/
最近、システムプラスからMnovaを購入していただくユーザ様が
非常に増えてきており、大変感謝しております。
システムプラスからMnovaを購入していただくメリットの一つに、
日本語表示ができるということが挙げられます。
改めて、日本語表示の方法を書かせてもらいます。
「日本語表示なら、デフォルトでできるじゃないか」
と言われそうですが、
デフォルトの日本語表示は
日本語に訳されている数が少なく、
日本語の精度も低いものになっているのが実情です。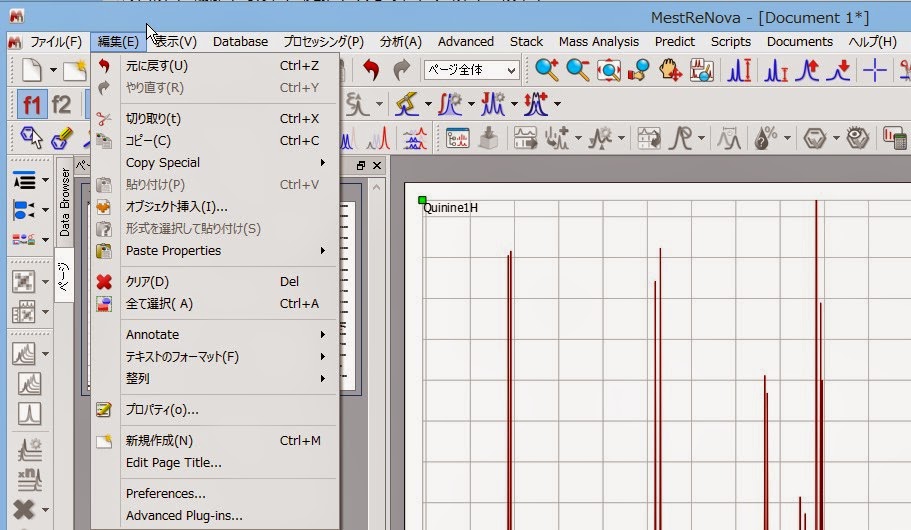 デフォルトでの日本語表示
システムプラスから提供する日本語ファイル を適用
デフォルトでの日本語表示
システムプラスから提供する日本語ファイル を適用
システムプラスからMnovaを購入いただくと、
日本語ファイルを提供します。
これをMnovaに組み込んでいただくことで、
デフォルトよりも日本語訳の数が多く、精度が高いものをお使いいただけます。
まずは、日本語への表示変更の仕方ですが、
・メインメニュー Edit \ Preferences を実行
・ダイアログボックス内 General \ Interfaceのタブ中、
Language で Japaneseを選択
・OKボタン
 これでMnovaを再起動すると日本語表示になりますが、
これでMnovaを再起動すると日本語表示になりますが、
デフォルトの日本語表示になります。
さらに、
・システムプラスから提供している日本語ファイルを、
Mnovaのメインウィンドウ内にドラッグ&ドロップ
・Mnovaを再起動
デフォルトよりも精度の高い日本語訳でMnovaをお使いいただけます。
また、システムプラスから提供する日本語ファイルは
ユーザのご厚意により、
「この訳はこう変えたほうが良いよ」等々のご意見をいただき、
日本語訳の精度を常に高めています。
http://systemplus.co.jp/mnova/
連続的に取得した複数のスペクトルをスタックさせて、
反応の挙動を把握することがあります。
 NMR測定時に複数のスペクトルをスタックスペクトルとして取得したデータは、
NMR測定時に複数のスペクトルをスタックスペクトルとして取得したデータは、
1つのファイル・フォルダにまとまっているでしょう。
それらをMnovaへドラッグ&ドロップでインポートさせれば、
上図のようなスタックスペクトルを表示させられます。
一方、NMR測定を別々の行った各スペクトルを
上図同様にスタックさせて見るということもあります。
そんなときは、
まずスタックさせたい複数の1DスペクトルをMnovaへインポートします。
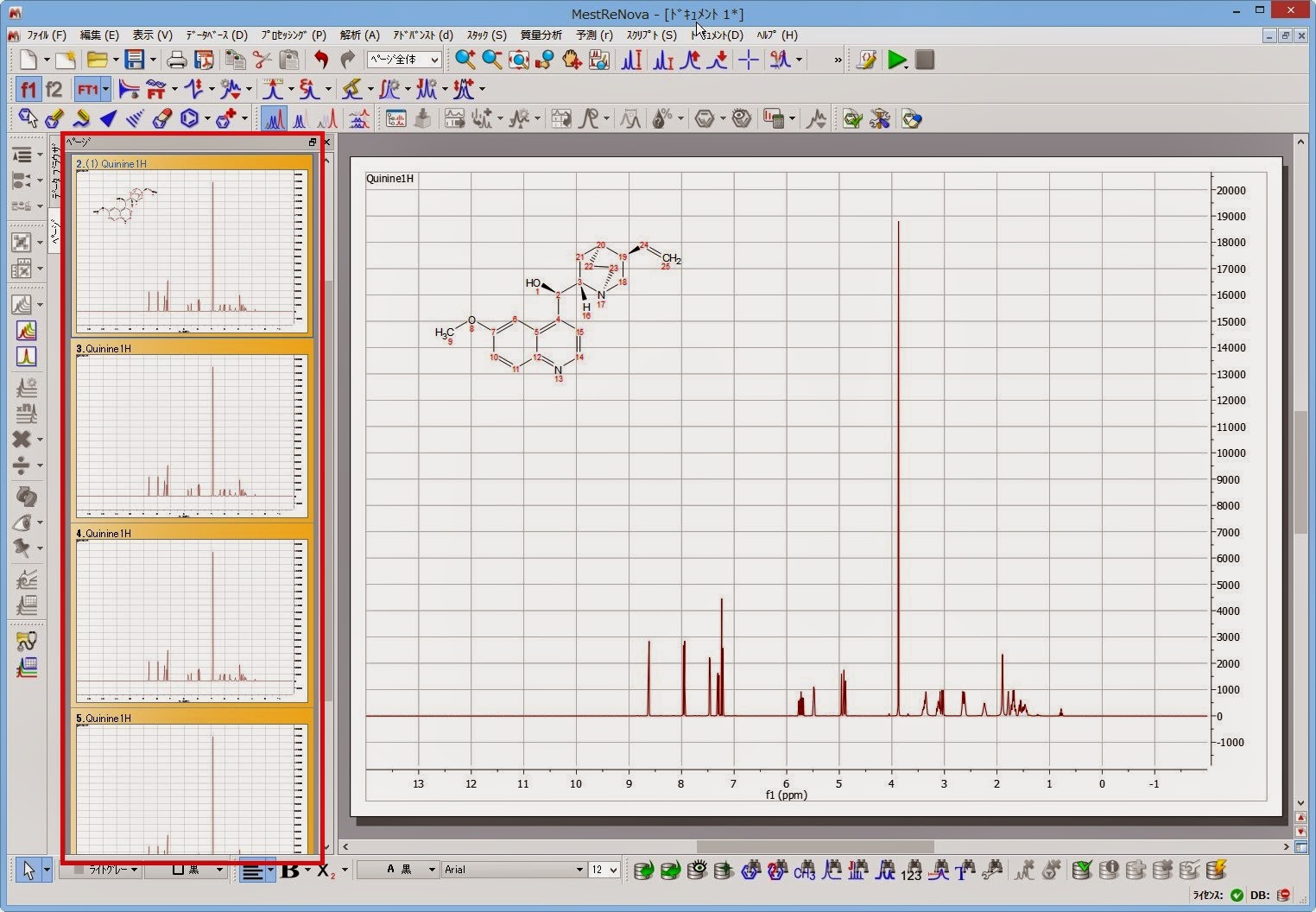 ページナビゲータ上で、スタックさせるスペクトルを選択し、
ページナビゲータ上で、スタックさせるスペクトルを選択し、
メインメニュー スタック \ スタックスペクトルを実行するか、

このアイコンを実行してください。
スタックさせるスペクトルが少ないと、
このようにスペクトルを上下に配置した比較表示のようになります。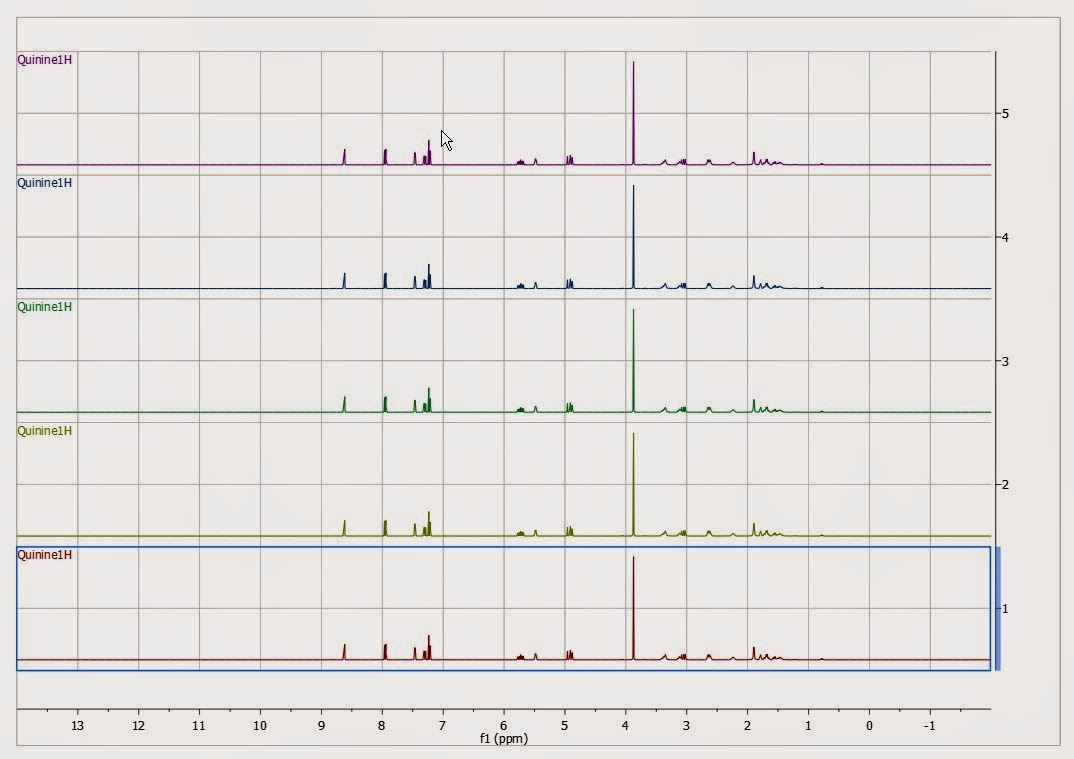 もう少しスペクトル間の距離を縮めれば、
もう少しスペクトル間の距離を縮めれば、
最初の図のように挙動を把握することができます。
その場合は、
スペクトルの任意の位置で右クリックし、プロパティを選択してください。
上下の余白を大きめに設定することで、
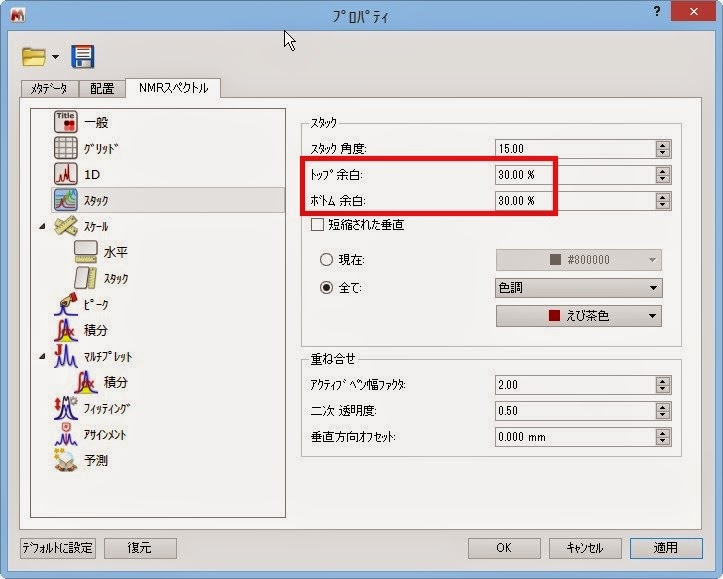
スペクトル表示部が狭まり、スペクトル間の距離を縮め、
挙動を把握しやすくなります。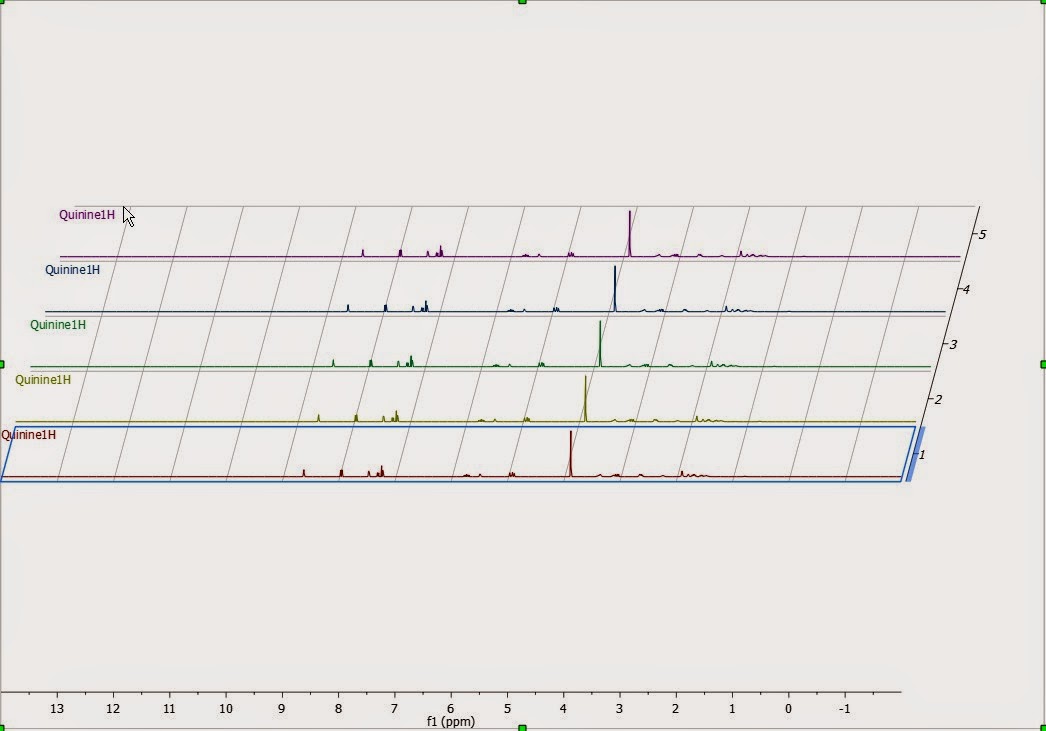
http://systemplus.co.jp/mnova/
デフォルトでは、
カーソルは使っているOSで設定したカーソル(ポインタ)になっています。
Mnova内でクロスカーソルを選択すると、
スペクトル中の2点間の情報が得られます。
つまり、2つのピークトップを指定することで、
手動でカップリング定数を測定することができます。
1つ目のピークトップにクロスカーソルを合わせて左クリックし、
2つ目のピークトップへドラッグ&ドロップすると、
2点間の情報(ppm, Hz, pt,インテンシティ情報)が得られます。
このカーソル情報の中でHzがカップリング定数になります。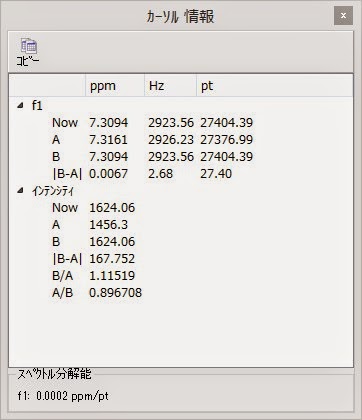
クロスカーソルの交点をピークトップに合わせるのに、
クロスカーソル自体が邪魔でピークトップが見にくい場合があります。
そんな時は、Shiftキーを押すと、
スペクトルラインに沿ってクロスカーソルの交点が移動し、
ピークトップに合わせるのに見やすくなります。
http://systemplus.co.jp/mnova/